

- #Codeblocks compiler download how to#
- #Codeblocks compiler download software#
- #Codeblocks compiler download code#
- #Codeblocks compiler download plus#
Goto "Settings" menu ⇒ "Debugger." ⇒Įxpand "GDB/CDB debugger" ⇒ Select "Default" ⇒ In "Executable path", Set it to " C:\Program Files (x86)\CodeBlocks\MinGW". It shall be set to the "MinGW" sub-directory of the CodeBlocks installation directory,įor example, if CodeBlocks is installed in " C:\Program Files (x86)\CodeBlocks", "Toolchain Executables" ⇒ Check the "Compiler's Installation Directory". In "Selected Compiler", choose "GNU GCC Compiler" ⇒ Select tab (for CodeBlocks 20.03 for Windows) Goto "Settings" menu ⇒ "Compiler." ⇒ Verify the Compiler's and Debugger's Path:
#Codeblocks compiler download how to#
In this article I will show you how to install the Code::Blocks IDE on Windows and how to configure it to use GCC 9 for building C, C++ and Fortran programs.Run the downloaded installer. The advantage of this setup is that you will be able to compile any standard C99, C11, C++11, C++14, C++17 and Fortran program on your Windows machine. Please note, that Code::Blocks is available in two versions: as a standalone IDE, as an IDE and an outdated version of GCC (5.1.0). I will show you how to use the latest version of GCC, which is 9.2 at the time of this writing, with the Code::Blocks IDE.
#Codeblocks compiler download software#
I recommend that you start by installing the latest version of GCC, by following my previous article, in which I’ve shown how to install GCC 9.2 with the MSYS2 software distribution. There is also a video version of this tutorial: Once you have GCC installed, you can proceed with installing Code::Blocks. Configure Code::Blocks for building C and C++ programs.Building a C++ project with Code::Blocks.Configure Code::Blocks for building Fortran programs.Building a Fortran project with Code::Blocksįrom the Downloads section of Code::Blocks select Download the binary release.
#Codeblocks compiler download code#
On this page, select the version of the installer that doesn’t contain mingw in his name, typically this is the first option: CODE BLOCKS NO COMPILER DOWNLOAD At the end of the installation you will get an error about not finding a compiler, ignore the message and close this window.Ĭonfigure Code::Blocks for building C and C++ programs: Start the installation process and accept all defaults. Open Code::Blocks and go to Settings → Compiler: Let’s configure Code::Blocks for building C and C++ programs. Press OK (lower right corner) to register the changes.īuilding a C++ project with Code::Blocks: Please note that the Make program entry remained unchanged! Here are the file names after I’ve removed the mingw32- prefix and changed the compiler’s installation directory: You can see the default settings in the next image: Select the Toolchain executables: first change the first three names starting with mingw32- by removing the above prefix and second change the Compiler’s installation directory to point to the MSYS2 installation directory, in my case this is C:\msys64\mingw64. Go to File → New → Project, select Console application and press Go: Let’s see how you can create a new C++ project. On the next page, read the description of the project type and press Next. Press Next and, on the final page, accept the defaults and press Finish: Now, give a descriptive title to the project and select where you want the project to be saved, I’ve used Hello for name and C:\DEV for the project path: Select C++ (this should be selected by default) and press Next again.
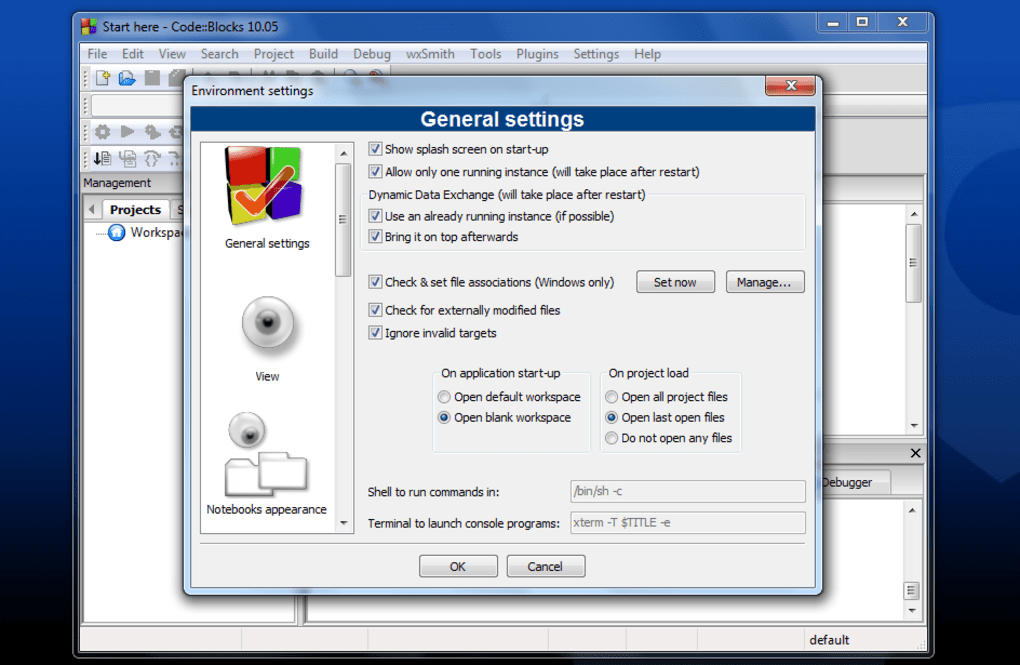
#Codeblocks compiler download plus#
Next, go to the left panel, press the plus button to unfold Sources and double click on main.cpp to make it visible in the editor area. You should see a default hello world source code.


 0 kommentar(er)
0 kommentar(er)
