
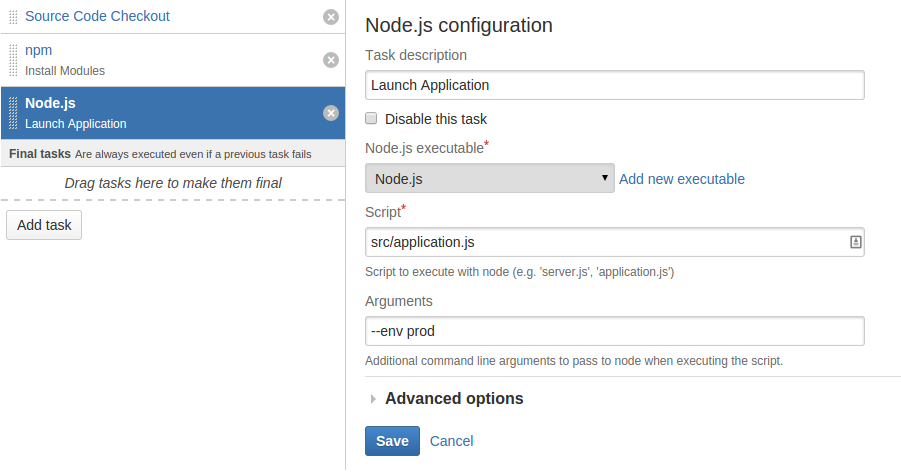
- #CONFIGURING MOCHA RDP LITE HOW TO#
- #CONFIGURING MOCHA RDP LITE APK#
- #CONFIGURING MOCHA RDP LITE INSTALL#
- #CONFIGURING MOCHA RDP LITE WINDOWS 10#
- #CONFIGURING MOCHA RDP LITE PASSWORD#
Use this to enter commands in Windows etc. This will bring up the ‘virtual’ keyboard for Windows.Select the ‘keyboard’ button from the top row. Ta-da! You’ll be presented with the desktop of the remote computer.Give Remote Desktop a moment to make the connection….Now you’ll have an entry in the PCs list – tap it to start the connection.“living room desktop” or “moms laptop” and then use the ‘back’ arrow to return to the previous screen. HOME edition or Windows 200x Servers cannot be supported. Enter a descriptive name for the Windows PC that you’re connecting to – eg. Mocha Remote Desktop (RDP) provides access to a PC running Windows XP Professional or Windows 7/8/10.In the GENERAL section locate the item titled Friendly Name and select it.With your username all configured, tap the “back” button ( Tap the Save button found in the upper-right corner of the app screen.Tap the “back” button ( < ) found in the upper-left corner of the app screen (see screenshot below) Although this step isn’t mandatory, it can be helpful identifying different accounts for the same Remote Desktop connection. Enter a descriptive name for the username you just entered.
#CONFIGURING MOCHA RDP LITE PASSWORD#
First enter the username and password that you use to sign into the Windows PC in the space provided, and then tap the Friendly Name item. Back on the Add PC screen, select User Account. Enter the name of the PC (if it’s on your local network) or IP address in the space provided and then tap the return ‘key’ on the iOS on-screen keyboard. Tap inside of the PC Name field (where it says “Hostname or IP Address”). Let’s add one – tap the + (plus sign) button found in the upper-right corner of the app screen. Now you’ll be presented with a (currently blank) list of PCs that you can make remote connections with. Finally – the Microphone – and you guessed it, tap OK. Next up it’s the Camera – again, tap OK. Now you’ll need to grant permission for RD Client to access some of the hardware on your device. When you’re prompted to grant permission to RD Client to find and connect to devices on your network, tap OK. Open it up once the installation has completed. #CONFIGURING MOCHA RDP LITE INSTALL#
Download and install Remote Desktop Mobile on your device from the App Store.Now that you’ve enabled support for Remote Desktop on your Windows computer, it’s time to setup your iPhone (or iPad).
#CONFIGURING MOCHA RDP LITE HOW TO#
You’ll also want to make note of the “PC name” found in the How to connect to this PC section. Then toggle the Enable Remote Desktop switch to ON.
#CONFIGURING MOCHA RDP LITE APK#
First, select Remote Desktop from the column on the left side of the Settings window. Download Mocha RDP Lite software for PC with the most potent and most reliable Android Emulator like NOX APK player or BlueStacks. #CONFIGURING MOCHA RDP LITE WINDOWS 10#
Enabling Remote Desktop support in Windows 10 is remarkably simple. Now that you’ve enabled Remote Desktop, jump down to the Setup Remote Desktop on the iPhone/iPad section. The Remote tab should be selected and under Remote Desktop, click to allow connections either from computers running any version of Remote Desktop or ones with Network Level Authentication then click OK. Then under Control Panel Home click on Remote Settings. In Windows 7 right-click on the Computer icon on your desktop or from the Start Menu and click on Properties. The first thing you’ll need to do is set Windows to accept Remote Desktop connections. Enable Remote Desktop in Windows> Windows 7 Let’s jump right in – first pick your version of Windows – Windows 7 or Windows 10. This is a two part process – first you have to enable (or confirm that it’s enabled already) the Remote Desktop service on your Windows PC, and then install and setup the Remote Desktop app on your iPhone or iPad. We cannot offer Windows 200x Server access, as it will require another patent license from Microsoft.This guide will show you step by step how to make a Remote Desktop connection from your iPhone or iPad to your Windows computer so you can control it remotely. Windows HOME edition cannot be used, as it does not include the RDP protocol. Have patent license for the RDP protocol from Microsoft. NETBIOS name support for easy configuration. Support for a Bluetooth mouse, when using an iPad. Support for Swiftpoint GT hardware mouse. 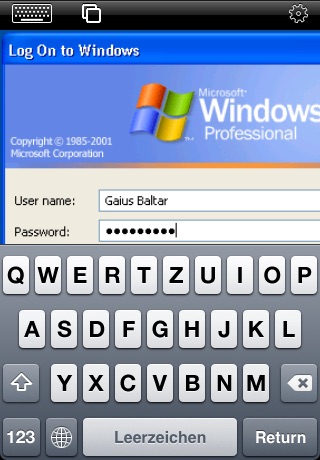
8/16 bit color mode for faster screen updates. Mocha Remote Desktop (RDP) provides access to a PC running Windows XP Professional or Windows 7/8/10. Using your iPhone or iPad, you can connect to your Windows Workstation Computer and see the files, programs, and resources exactly as you would if you were sitting at your desk, just on a smaller screen.


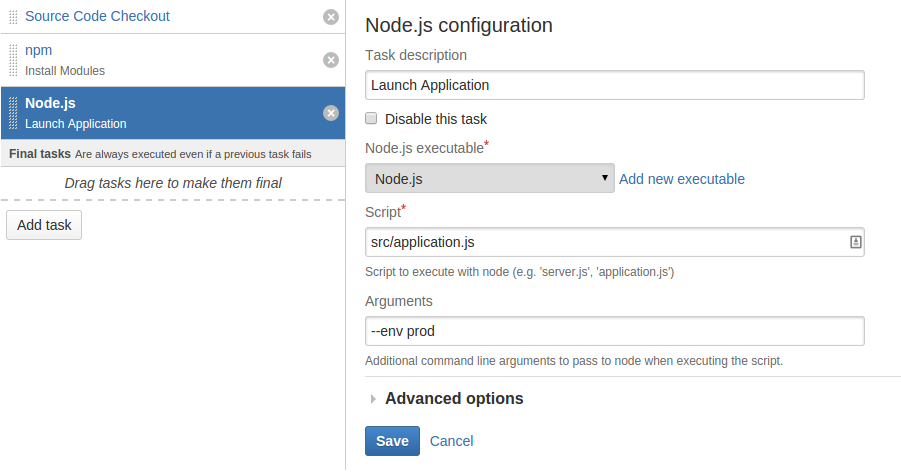
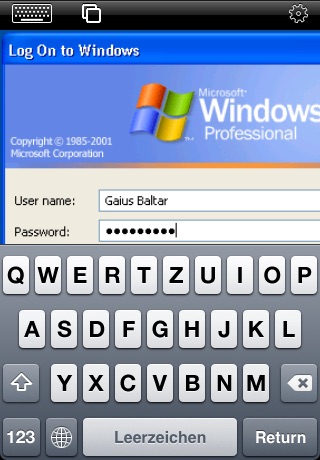


 0 kommentar(er)
0 kommentar(er)
